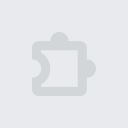
Favourite Symbols - Copy, Paste and Shortcuts
Overview
📋 Streamline work with Favourite Symbols: easily copy and paste emoji, special characters and text snippets!
🌟 Boost Your Productivity with Favourite Symbols: The Ultimate Tool for Effortless Symbol Insertion Are you tired of wasting time searching for special characters, struggling with formatting, or crafting lists in your documents? The Favourite Symbols Chrome extension is here to streamline your workflow and give you complete control over your favorite symbols. Perfect for anyone who needs quick access to frequently used characters, this extension works seamlessly across Excel, Google Docs, Google Slides, and more. 🚀 How Does Favourite Symbols Work? 1️⃣ Quick Symbol Shortcuts Configure up to 3 keyboard shortcuts for your most-used symbols or custom text: ➔ Click Set next to any shortcut to configure the keyboard combination. ➔ Click the symbol box to edit the symbol or text for that shortcut. ➔ Use the shortcut anywhere to instantly insert or copy the symbol. 💡 Pro Tip: When in a text field, the symbol will be inserted directly at your cursor. Otherwise, it will be copied to your clipboard with a notification confirming the action. 2️⃣ Favorites Popup for Quick Access Save up to 32 favorite symbols for fast and easy access: ➔ Click any empty slot (+) to add a new symbol or custom text. ➔ Hover over existing symbols to reveal options for copying or removing them. ➔ Click on a saved symbol to edit or replace it anytime. ➔ Use the favorites shortcut (Alt+V by default) to quickly open the popup. ⚠️ Note: Symbols and custom text are limited to 4 characters maximum, ensuring clean and concise formatting. Moving, Pinning, and Resizing the Favorites Popup The favorites popup is designed for flexibility: • Move the Popup: Use the drag handle (⋮⋮) at the top to drag and drop it anywhere on the page. • Pin the Popup: Click the pin icon (📌) to keep the popup visible even when clicking outside. Click again to unpin. • Resize the Popup: Drag the resize handle (◢) in the bottom-right corner to show more or fewer symbols. The popup will automatically adjust to fit the visible symbols. 💡 Note: The popup remembers its size between sessions. Symbols that don’t fit in the current size will be hidden until you resize the popup. 3️⃣ Insert or Copy: Two Ways to Use Your Symbols The flexibility of Favourite Symbols lies in how it lets you use your favorite characters: • In Text Fields: The symbol is inserted directly at your cursor position. • Outside Text Fields: The symbol or text is copied to your clipboard, with a notification confirming the copy action. 👨💻 Pro Tip: This extension is versatile enough to handle more than just symbols! Use it for emojis, checkmarks, short phrases, or even bullet points to speed up your workflow. 🦾 Save short terms or custom text (up to 4 characters), such as “Hi” or “OK,” to use them as shortcuts in your writing. ✨ Why Use Favourite Symbols? This extension isn’t just about symbols—it’s about creating a seamless experience when working with special characters, lists, and formatting. ➤ Save Time: Stop searching for the right symbol or figuring out how to add special characters in spreadsheets or documents. ➤ Stay Organized: Keep your most-used symbols or text just a shortcut away. ➤ Boost Productivity: Whether you’re making a report, presentation, or spreadsheet, this tool ensures you get it done faster. 🛠️ Perfect for Every Platform The Favourite Symbols extension works smoothly across all popular tools and platforms like Google Slides, Excel, Word, Google Docs, Notion, and more. 📌 Common Uses for Favourite Symbols Symbols are essential for making information clear, organized, and easy to read. Here are some examples of how you can use them: ➤ Notes: Organize brainstorming sessions, meeting agendas, or lecture notes with clarity using symbols or bullet points. ➤ Blog Posts: Format articles with symbols or bullet points for better readability and scannability. ➤ Spreadsheets: Use symbols in Excel to create cleaner, more structured data entries. ➤ Project Management: Streamline to-do lists, task tracking, and action plans with consistent, formatted symbols. ➤ Content Creation: Add creative symbols to social media posts, email campaigns, or marketing materials for a unique touch. 💡 How to Insert Symbols in Google Slides, Excel, or Word One of the most common struggles is figuring out how to add special characters in Excel or how to use symbols effectively in Google Slides. With Favourite Symbols, it’s easier than ever: • Use the hotkey to insert symbols directly into text fields in Excel or Google Docs. • Open the favorites popup to copy and paste symbols into tools like Google Slides, Notion, or any app. • Customize your keyboard shortcuts to match the specific symbols or text style you need for your project. 🎯 Transform Your Workflow Today with Favourite Symbols Say goodbye to formatting frustrations and hello to effortless productivity with the Favourite Symbols extension. Whether you’re dealing with symbols in spreadsheets or organizing your notes with clear bullet points, this tool is designed to enhance your efficiency across platforms. Streamline your tasks and elevate your document formatting with ease!
5 out of 52 ratings
Google doesn't verify reviews. Learn more about results and reviews.
Details
- Version1.1.0
- UpdatedMarch 25, 2025
- Offered bydreambuilder.first
- Size207KiB
- Languages52 languages
- Developer
Email
dreambuilder.first@gmail.com - Non-traderThis developer has not identified itself as a trader. For consumers in the European Union, please note that consumer rights do not apply to contracts between you and this developer.
Privacy
This developer declares that your data is
- Not being sold to third parties, outside of the approved use cases
- Not being used or transferred for purposes that are unrelated to the item's core functionality
- Not being used or transferred to determine creditworthiness or for lending purposes