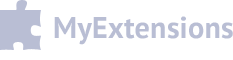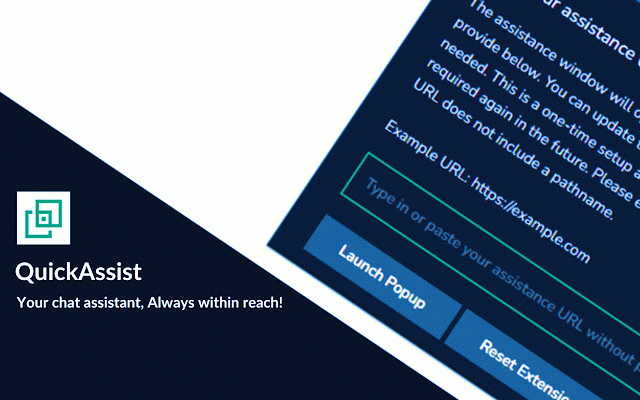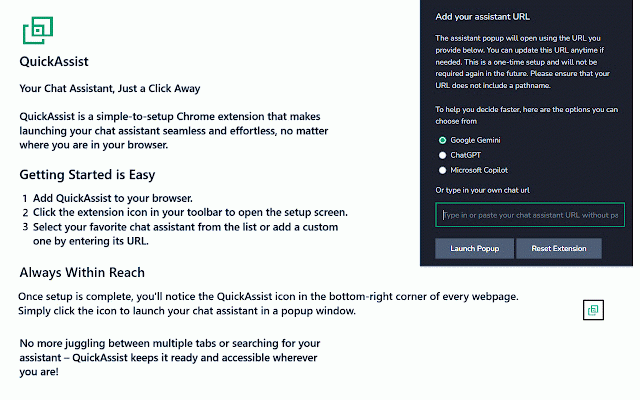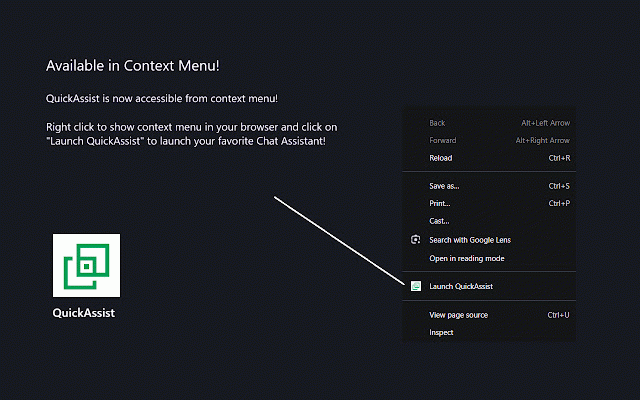QuickAssist: Pop-Out for ChatGPT | Gemini | Copilot
45 users
Version: 1.4.5
Updated: January 9, 2025

Available in the
Chrome Web Store
Chrome Web Store
Install & Try Now!
Octopath Traveler II - PlayStation 4
HP Nvidia RTX A2000 Graphic Card - 6 GB GDDR6
Demure Color Gel Eyebrow and Eyelash Tint 30g Professional Formula Eyebrow and Eyelash Dye Kit with Keratin Complex Delivering Optimal Strength Shine
Daily News 2023-05-30 (Digital)
Valve Steam Deck 256gb Handheld System - Black
Mile Kelly The Wonderful Wizard Of Oz
Say Goodbye to Tab Juggling – QuickAssist Brings Your Favorite AI Assistant to Your Fingertips!
# Choose from a curated list of assistants or add your own :-
* ChatGPT
* Microsoft Copilot
* Google Gemini
* Your Custom AI Assistant (just provide the URL)
# Key Features :-
* Instant Access: Open QuickAssist easily via its icon, the context menu, or using the keyboard shortcuts: Ctrl + Q for Windows or Command + E for Mac.
* Effortless Setup: Install QuickAssist, select your preferred chat assistant (or enter its URL), and you’re ready to go.
* Streamlined Experience: Operates in a lightweight popup that stays in the background and activates instantly when needed.
# Initial Setup Instructions :-
1. To set up QuickAssist, start by selecting your preferred AI assistant from the extension’s popup or entering a custom URL.
2. Click "Launch Popup" to open a dedicated popup window for your assistant. You’ll be prompted to refresh your pages to enable the QuickAssist icon on all web pages.
Clicking "Yes" will refresh all open tabs, displaying the icon on every webpage.
Clicking "No" will make the icon appear only on new tabs, requiring manual refresh for existing ones.
3. After this initial setup, you can effortlessly open/focus the popup by the option list below.
# Multiple Ways to Launch QuickAssist :-
* QuickAssist Draggable Icon: Located at the bottom-right corner of every webpage.
* Right-Click Menu: Select "Launch QuickAssist" from the context menu.
* Keyboard Shortcut: Press Ctrl + Q on Windows or Command + E on Mac for instant access.
* Extension Popup: Click "Launch Popup" directly from the extension menu.
## Please Note :-
* The QuickAssist icon will appear in the bottom-right corner of all web pages EXCEPT for the Chrome Web Store and the selected chat assistant's web page.
* The icon will automatically hide when your browser is in full-screen mode.
## Change Log
* v1.4.5 :- Added the Command + E shortcut for Mac as an alternative to Ctrl + Q for Windows.
# Choose from a curated list of assistants or add your own :-
* ChatGPT
* Microsoft Copilot
* Google Gemini
* Your Custom AI Assistant (just provide the URL)
# Key Features :-
* Instant Access: Open QuickAssist easily via its icon, the context menu, or using the keyboard shortcuts: Ctrl + Q for Windows or Command + E for Mac.
* Effortless Setup: Install QuickAssist, select your preferred chat assistant (or enter its URL), and you’re ready to go.
* Streamlined Experience: Operates in a lightweight popup that stays in the background and activates instantly when needed.
# Initial Setup Instructions :-
1. To set up QuickAssist, start by selecting your preferred AI assistant from the extension’s popup or entering a custom URL.
2. Click "Launch Popup" to open a dedicated popup window for your assistant. You’ll be prompted to refresh your pages to enable the QuickAssist icon on all web pages.
Clicking "Yes" will refresh all open tabs, displaying the icon on every webpage.
Clicking "No" will make the icon appear only on new tabs, requiring manual refresh for existing ones.
3. After this initial setup, you can effortlessly open/focus the popup by the option list below.
# Multiple Ways to Launch QuickAssist :-
* QuickAssist Draggable Icon: Located at the bottom-right corner of every webpage.
* Right-Click Menu: Select "Launch QuickAssist" from the context menu.
* Keyboard Shortcut: Press Ctrl + Q on Windows or Command + E on Mac for instant access.
* Extension Popup: Click "Launch Popup" directly from the extension menu.
## Please Note :-
* The QuickAssist icon will appear in the bottom-right corner of all web pages EXCEPT for the Chrome Web Store and the selected chat assistant's web page.
* The icon will automatically hide when your browser is in full-screen mode.
## Change Log
* v1.4.5 :- Added the Command + E shortcut for Mac as an alternative to Ctrl + Q for Windows.
Related
ChatGpt Popup
527
Open Prompt Manager
1,000+
Quicky AI
236
Sidenote
232
Clipboard History IO: Secure, fast, and elegant clipboard manager
3,000+
Cinematic for YouTube™
221
ChatGPT Popup
216
Blync: Preview Links, Selection Search and AI Sidebar & Popup
58
TaskLabs AI Browser Automation: The Easiest Way to Automate Your Workflows
365
GPT-UA: AI Assistants
478
Anything Copilot - A more powerful sidebar, split-screen, and AI assistant
7,000+
XtrackMail: Email Extractor from Text and Images
50
FunBlocks AI - Your Ultimate Writing and Reading Copilot
364
Notes in Yandex.Mail — eZametka
518
Immersive Reading Guide
735
markwise.app - AI Bookmark Manager
143
Work with gpt- ChatGPT based InstantPrompt
1,000+
New Tab Notes
951
VertiTab - Vertical Tabs in Side Panel
4,000+
Multi Search & Multi AI
847
YouTube Star Rating
374
Microsoft Copilot Sidepanel - Tabbee
3,000+
PackPack - AI bookmark manager browser extension
1,000+
Cookie Dialog Monster
1,000+